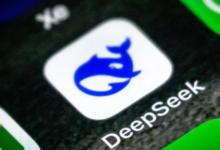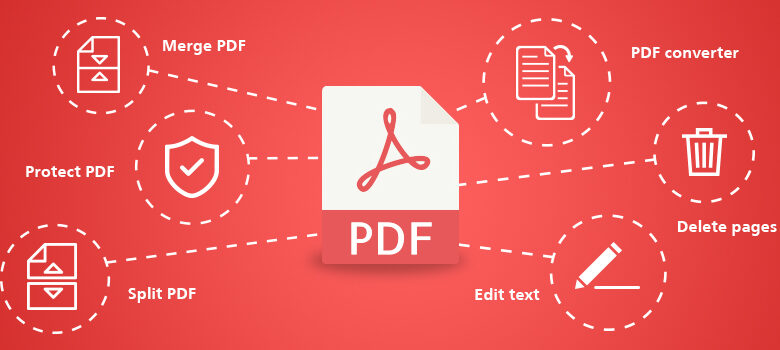
How to Edit PDF Files
PDFs (Portable Document Format) have become the standard for document exchange due to their ability to maintain consistent formatting across different operating systems and devices. Despite their convenience and reliability, PDFs are not inherently designed for easy editing. Unlike word processing documents, which are made to be modified, PDFs are intended to be viewed the same way on any device, preserving fonts, images, and layouts exactly as they were originally created.
This characteristic can be a double-edged sword: while it ensures that your documents look professional and are immune to accidental alterations, it also means that making any changes can be quite challenging. Fortunately, there are several tools and techniques available to help you edit PDF files, whether you need to make minor tweaks or substantial revisions. This guide will cover a range of methods, from using dedicated PDF editing software to leveraging online tools and free resources.
Methods for Editing PDF Files
1. Using Dedicated PDF Editing Software
Adobe Acrobat Pro DC
Adobe Acrobat Pro DC is the gold standard for PDF editing. It offers a comprehensive suite of tools that allow you to modify text, images, and even the overall layout of your PDF documents. Here’s how to use it:
- Open your PDF in Adobe Acrobat Pro DC: Launch the application and open the PDF file you wish to edit.
- Select the ‘Edit PDF’ Tool: Click on the ‘Tools’ tab and select ‘Edit PDF’.
- Make Your Edits: Click on the text or images you want to edit. You can add, delete, or modify text, change fonts, adjust alignment, and resize or reposition images.
- Save Your Changes: Once satisfied with your edits, save the document by clicking ‘File’ > ‘Save’.
Foxit PhantomPDF
Foxit PhantomPDF is another robust PDF editor that provides many of the same features as Adobe Acrobat Pro DC but often at a lower cost. The steps to edit PDFs in Foxit PhantomPDF are similar:
- Open the PDF in Foxit PhantomPDF.
- Select ‘Edit Text’ in the ‘Edit’ Tab.
- Modify Text and Images as needed.
- Save the Document once your edits are complete.
Also Check
2. Using Online PDF Editors
For those who need to make quick edits and do not want to invest in software, online PDF editors are a great alternative. Here are some popular options:
Smallpdf
- Visit Smallpdf.com and select ‘Edit PDF’.
- Upload Your PDF File.
- Use the Editing Tools to add text, images, shapes, and annotations.
- Download the Edited PDF once you’re done.
PDFescape
- Go to PDFescape.com and choose ‘Free Online’.
- Upload Your PDF.
- Edit the Document using the available tools to add text, whiteout sections, or insert images.
- Save and Download the edited PDF.
3. Using Free Software and Built-in Tools
LibreOffice Draw
LibreOffice Draw is a free, open-source alternative to Adobe Acrobat. It allows you to edit PDF files by treating them as vector graphics. Here’s how to use it:
- Open LibreOffice Draw and load your PDF.
- Edit the Document: Click on the text or objects you want to edit.
- Export as PDF once your changes are made by selecting ‘File’ > ‘Export As’ > ‘Export as PDF’.
Preview (Mac)
For Mac users, Preview offers basic PDF editing capabilities without needing additional software:
- Open the PDF in Preview.
- Click on the ‘Markup’ Tool to access editing options.
- Add Text, Signatures, or Shapes to the document.
- Save Your Changes by clicking ‘File’ > ‘Save’.
4. Converting PDFs to Word Documents
If you are more comfortable editing documents in Microsoft Word, converting your PDF to a Word document can be a practical solution. Here are a couple of ways to do this:
Adobe Acrobat Pro DC
- Open your PDF in Adobe Acrobat Pro DC.
- Export to Word: Click on ‘File’ > ‘Export To’ > ‘Microsoft Word’ > ‘Word Document’.
- Edit in Word: Open the converted file in Microsoft Word and make your edits.
- Convert Back to PDF: If needed, you can convert the edited Word document back to PDF by selecting ‘Save As’ and choosing PDF as the format.
Microsoft Word
- Open Microsoft Word: Launch Word and open a new document.
- Open the PDF: Go to ‘File’ > ‘Open’ and select your PDF file. Word will automatically convert the PDF into an editable Word document.
- Edit the Document: Make the necessary changes in Word.
- Save or Export: Save the document as a Word file or export it as a PDF by selecting ‘File’ > ‘Save As’ and choosing PDF as the format.